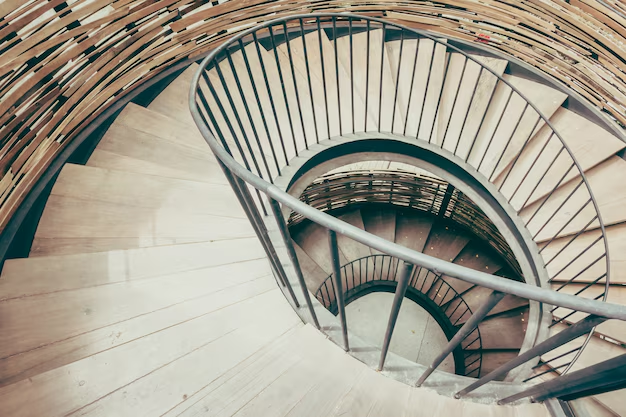Microsoft Word является одним из самых популярных текстовых редакторов, который широко используется для создания различных документов, включая отчеты, презентации и табличные данные. Однако встречаются случаи, когда таблицы в Word разрываются и переносятся на следующую страницу, что может вызывать проблемы с их читаемостью и визуальным представлением.
Причинами такого разрыва таблицы могут быть различные факторы. Во-первых, это может быть связано с размером таблицы и доступным пространством на странице. Если таблица слишком большая, чтобы поместиться на одной странице, Word может автоматически перенести оставшиеся строки на следующую страницу.
Во-вторых, таблица может быть разорвана из-за наличия в тексте длинных абзацев или изображений, которые занимают большое пространство и не оставляют места для отображения всего содержимого таблицы на одной странице. В таком случае, Word предпочитает разорвать таблицу и отобразить ее на двух страницах для сохранения единообразия оформления и предотвращения избыточности информации.
Существует несколько способов решить проблему с разрывом и переносом таблицы в Word. Во-первых, можно попробовать изменить размер или шрифт таблицы, чтобы она занимала меньше места на странице. Также можно отформатировать текст вокруг таблицы, чтобы освободить дополнительное пространство.
Кроме того, можно воспользоваться функцией «Не разрывать строку», чтобы зафиксировать таблицу на одной странице. Для этого необходимо выделить таблицу, нажать правую кнопку мыши и выбрать пункт «Свойства таблицы». Затем в окне «Свойства таблицы» отметить опцию «Не разрывать строку» и нажать «ОК».
Почему таблица в Word разрывается и переносится на следующую страницу?
Microsoft Word предоставляет мощное средство для создания и форматирования таблиц. Однако иногда пользователи сталкиваются с проблемой, когда таблица не помещается на одной странице и переносится на следующую. Это может быть нежелательно, особенно если таблица содержит важную информацию или визуальные элементы, которые нужно расположить рядом или в одной части страницы.
Причины, по которым таблица разрывается и переносится на следующую страницу, могут быть различными. Рассмотрим некоторые из них:
1. Размеры таблицы и текста:
Если таблица содержит слишком много столбцов или ячеек, а также большой объем текста внутри ячеек, то она может не поместиться на одной странице. В этом случае Word принимает решение перенести часть таблицы на следующую страницу.
2. Размещение таблицы на странице:
Word пытается автоматически разместить таблицу на странице таким образом, чтобы сохранить гармоничный вид и удобство чтения текста. Если в окне документа нет достаточного пространства для размещения всей таблицы, Word может принять решение перенести ее на следующую страницу.
3. Форматирование:
Некоторые опции форматирования могут привести к разрыву таблицы. Например, если в таблице применены объединенные ячейки или специальные стили с отступами, Word может иметь трудности с размещением таблицы на одной странице. В этом случае важно убедиться, что форматирование таблицы не препятствует ее отображению.
Как решить проблему:
Если таблица разрывается и переносится на следующую страницу, можно использовать следующие способы решения:
1. Изменить размеры таблицы:
Попробуйте изменить размеры таблицы или уменьшить количество столбцов и ячеек, чтобы она поместилась на одной странице. Для этого можно изменить ширину столбцов или использовать настройки автоматического масштабирования таблицы.
2. Проверить размещение таблицы:
Убедитесь, что таблица размещена на странице правильно. Вы можете использовать функцию «Разместить на странице» во вкладке «Разметка страницы», чтобы указать предпочтительное место для размещения таблицы.
3. Изменить форматирование таблицы:
Если форматирование препятствует отображению таблицы на одной странице, рассмотрите возможность изменения стилей, отступов или объединенных ячеек. Может потребоваться провести ряд изменений, чтобы достичь желаемого результата.
В зависимости от конкретных условий и требований вашего документа, вы можете применять разные комбинации этих способов для решения проблемы. Важно помнить, что Word предлагает множество инструментов и опций, чтобы сделать таблицы более удобными и эстетически приятными для чтения. Для достижения лучших результатов рекомендуется экспериментировать с разными настройками и находить оптимальный вариант для вашего конкретного случая.
Причины:
Разрыв и перенос таблицы на следующую страницу в Word может быть вызван рядом причин:
- Недостаточное пространство на текущей странице. Если таблица слишком большая и не вмещается полностью на странице, Word автоматически переносит ее на следующую страницу, чтобы избежать обрезания данных.
- Настройки форматирования страницы. Если в документе установлены определенные настройки форматирования, например, ширина полей или интервалы между абзацами, то это может привести к разрыву и переносу таблицы.
- Настройки печати. Некорректные настройки печати, такие как формат бумаги или ориентация страницы, могут привести к разрыву таблицы и переносу на следующую страницу.
- Присутствие жесткого переноса. Если в таблице присутствует жесткий перенос, который не может быть удален, Word может разбить таблицу и перенести его часть на следующую страницу.
- Неправильное форматирование таблицы. Некорректное форматирование таблицы, такое как использование слишком широких ячеек или объединение ячеек вставленных таблиц, может привести к их разрыву и переносу.
Чтобы предотвратить разрыв и перенос таблицы, можно использовать следующие способы:
- Уменьшить размер таблицы, уменьшив количество строк или ячеек, чтобы таблица поместилась на одной странице.
- Изменить настройки форматирования страницы или печати, например, увеличить ширину полей или выбрать другую ориентацию страницы.
- Удалить жесткие переносы и скорректировать форматирование таблицы, чтобы она вмещалась на одной странице.
Важно помнить, что при использовании различных версий Word и разных настроек документа может потребоваться экспериментировать с разными способами, чтобы достичь нужного результата.
Объем текста в ячейке
Когда текст в ячейке слишком длинный для умещения на одной странице, программа Word принимает решение разделить таблицу и перенести оставшуюся часть на следующую страницу. Это может создавать неудобства при просмотре и печати документа, особенно если таблица должна быть отображена на одной странице вместе с другими элементами.
Для решения этой проблемы можно применить несколько способов:
- Уменьшить объем текста в ячейке, убрав ненужную информацию или используя более краткие формулировки.
- Использовать различные методы форматирования текста, чтобы уменьшить его объем. Например, можно уменьшить размер шрифта, уменьшить межстрочный интервал или изменить ориентацию страницы на альбомную.
- Попробовать изменить размер и ширины столбцов таблицы, чтобы создать больше места для размещения текста.
Выбор конкретного способа зависит от конкретной ситуации и требований к документу. Часто приходится делать компромисс между объемом информации и удобством чтения.
Настройки страницы
- Размер бумаги: Убедитесь, что выбранный размер бумаги соответствует документу и не приведет к слишком большому или маленькому пространству.
- Ориентация: Выберите подходящую ориентацию (портретную или альбомную) в зависимости от содержимого таблицы и предпочтений.
- Поля: Проверьте, что поля документа установлены правильно. Слишком узкие поля могут вызывать разрывы таблиц, тогда как слишком широкие поля могут приводить к ненужным переносам.
- Масштабирование: Проверьте, что заданный масштаб документа соответствует вашим требованиям и не вызывает нежелательных переносов.
Если таблица все равно разрывается и переносится на следующую страницу, можно попробовать выполнить следующие дополнительные действия:
- Изменить шрифт: Попробуйте изменить шрифт или размер шрифта в таблице. Иногда некоторые шрифты или крупный размер могут приводить к проблемам с разрывом.
- Изменить высоту строк: Проверьте высоту строк в таблице. Если они слишком высокие, они могут вызывать разрывы.
- Перенести данные: Разделите таблицу на несколько более маленьких таблиц или перенесите данные в другой документ, если ничто другое не сработает.
Использование правильных настроек страницы и дополнительных методов может помочь предотвратить разрыв таблицы и нежелательные переносы на следующую страницу при работе с документами в Word.
Вставка нового объекта
При работе с таблицами в Word может возникнуть необходимость вставить новый объект, такой как график, фотография или диаграмма, в таблицу. Однако, при вставке нового объекта, таблица может разрываться и переноситься на следующую страницу, что нарушает ее структуру и ухудшает восприятие информации.
Причиной такого разрыва может быть ограниченное пространство на текущей странице или наличие большого количества содержимого перед таблицей. Кроме того, таблица может быть закреплена за определенным абзацем или ограничена по размерам, что также может вызывать проблемы при вставке нового объекта.
Для решения данной проблемы можно применить несколько способов. Во-первых, можно попробовать изменить масштаб объекта перед его вставкой, чтобы он легко уместился в таблицу. Возможно, объект слишком большой и его необходимо уменьшить, чтобы он вписался в ячейку таблицы.
Во-вторых, можно изменить размеры таблицы или ячеек вручную. Для этого нужно выделить нужные ячейки, щелкнуть правой кнопкой мыши на выделенной области и выбрать «Свойства ячеек». В открывшемся окне можно изменить ширину и высоту ячеек, чтобы сделать их более просторными и поместить в них новый объект.
Также можно попробовать вставить объект внутрь таблицы, без изменений ее размеров, и затем переместить его на нужное место. Для этого необходимо выделить ячейку, внутри которой нужно разместить объект, и вставить его, используя команду «Вставить» в меню приложения Word. Затем можно перетащить объект в нужную позицию внутри ячейки.
Если проблема с разрывом таблицы сохраняется, можно попробовать изменить параметры разметки страницы. Для этого нужно выделить всю таблицу, щелкнуть правой кнопкой мыши и выбрать «Свойства таблицы». В открывшемся окне можно изменить параметры разметки страницы, такие как размеры страницы, поля и ориентация. Изменение этих параметров может помочь уменьшить разрывы и переносы таблицы на следующую страницу.
Важно помнить, что при вставке нового объекта следует обращать внимание на размеры таблицы и ячеек, а также на разметку страницы. Это позволит избежать проблем с разрывом таблицы и обеспечить ее корректное отображение на странице Word.
Способы решения:
Если таблица в Word разрывается и переносится на следующую страницу, существуют несколько способов решить эту проблему:
- Уменьшить размер таблицы: проверьте ширину таблицы и ячеек и убедитесь, что они не превышают ширину страницы.
- Изменить шрифт и размер текста: таблица может разрываться из-за большого количества текста в ячейках. Попробуйте уменьшить размер шрифта или сократить текст.
- Использовать функцию «Объединить ячейки»: если таблица разбивается из-за большого количества колонок, вы можете объединить несколько ячеек в одну, чтобы уменьшить размер таблицы.
- Настроить параметры разрыва страницы: Word имеет опции разрыва страницы, которые позволяют настроить, как таблицы разбиваются на страницы. Попробуйте изменить эти параметры, чтобы достичь требуемого результата.
Выберите наиболее подходящий способ решения в зависимости от конкретной ситуации, и ваша таблица в Word больше не будет разрываться и переноситься на следующую страницу.
Изменение шрифта и размера текста
Проблема разрыва таблицы и переноса ее на следующую страницу в Word может быть связана с изменением шрифта и размера текста. При использовании крупного шрифта или большого размера текста, таблица может не вмещаться на одной странице и автоматически переноситься на следующую.
Чтобы решить данную проблему, можно изменить шрифт и размер текста в таблице. Для этого необходимо выделить текст в таблице, щелкнуть правой кнопкой мыши и выбрать пункт «Шрифт». В открывшемся окне можно выбрать необходимый шрифт и уменьшить размер текста, чтобы таблица вместилась на одной странице.
Также можно использовать функцию «Автофит по содержимому» для изменения размера ячеек таблицы и автоматического изменения ширины столбцов и высоты строк. Чтобы воспользоваться этой функцией, необходимо выделить таблицу, перейти на вкладку «Макет» в верхней панели инструментов и выбрать пункт «Автофит». В выпадающем меню следует выбрать «Автофит по содержимому».
Таким образом, изменение шрифта и размера текста в таблице в Word может помочь избежать разрыва таблицы и ее переноса на следующую страницу.
Изменение настроек страницы
Если таблица разрывается и переносится на следующую страницу в документе Word, можно попробовать изменить настройки страницы. Это может помочь в случае, если проблема связана с тем, что таблица не помещается полностью на текущей странице.
Вот несколько способов изменения настроек страницы, которые могут помочь разместить таблицу на одной странице:
- Откройте вкладку «Макет страницы» в верхней части окна Word.
- В разделе «Разделы» выберите «Одна страница», чтобы установить ограничение на количество страниц для таблицы.
- Если таблица все равно не помещается на одной странице, попробуйте уменьшить размер шрифта внутри таблицы или сократить количество столбцов и строк.
Также можно попробовать изменить настройки отступов страницы:
- Откройте вкладку «Макет страницы» в верхней части окна Word.
- В разделе «Разделы» выберите «Поля» и выберите один из предустановленных вариантов отступов страницы.
- Или выберите «Настройки страницы» для более точной настройки отступов.
Обратите внимание, что изменение настроек страницы может влиять на весь документ, поэтому убедитесь, что вы применяете изменения только к нужной таблице.
Если после всех попыток таблица все равно разрывается и переносится на следующую страницу, можно попробовать разделить ее на несколько частей и разместить каждую часть на отдельной странице. Для этого можно использовать разрывы страницы или создать отдельные таблицы для каждой части.
Изменение настроек страницы и пробное разделение таблицы на части могут помочь решить проблему с разрывом таблицы в Word и переносом на следующую страницу.
Использование разделителей страниц
Разделители страниц – это инструмент, который позволяет определить начало новой страницы в документе Word. Они могут быть вставлены вручную или автоматически, например, при настройке верхнего и нижнего колонтитулов или при использовании разных макетов страниц.
Если таблица располагается непосредственно перед разделителем страницы, то после переносится на следующую страницу с начала. Это объясняется тем, что разделитель страницы «отталкивает» таблицу и ставит ее на новую страницу для сохранения достаточного пространства.
Для того чтобы избежать разрыва таблицы и ее переноса на новую страницу, можно использовать несколько способов.
- Перемещение разделителя страницы. Если разделитель страницы располагается перед таблицей, его можно удалить или переместить на более удобное место. Для этого необходимо выделить разделитель и нажать Delete или перетащить его с помощью мыши.
- Изменение параметров разделителя. В режиме печати можно изменить параметры разделителя страницы, чтобы пространство перед таблицей было достаточным для размещения ее на одной странице. Например, можно увеличить отступ перед разделителем или сократить масштаб печати.
- Использование разделителей только для настройки колонтитулов или макетов страниц. Если разделители страниц были вставлены только в целях настройки верхнего или нижнего колонтитулов, можно попробовать удалить их или изменить их параметры, чтобы они не влияли на расположение таблицы.
Использование разделителей страниц является полезным функционалом, который помогает управлять внешним видом документа Word. Однако, при работе с таблицами может возникнуть необходимость в их отключении или изменении, чтобы избежать нежелательных разрывов и переносов таблицы на следующую страницу.
Вопрос-ответ:
Почему таблица в Word переносится на следующую страницу?
Причин может быть несколько. Во-первых, таблица может быть слишком широкой, и у нее просто нет места на текущей странице для полного отображения. В таком случае, Word автоматически переносит таблицу на следующую страницу. Во-вторых, если в тексте перед таблицей есть разрыв страницы или вставленная страница разрыва, то таблица может оказаться на отдельной странице. И наконец, если в настройках таблицы выбрано свойство «Keep with next» («Не разделять»), то таблица будет оставаться на одной странице с текстом, следующим за ней.
Как понять, что таблица в Word будет перенесена на следующую страницу?
Есть несколько признаков, по которым можно понять, что таблица будет перенесена на следующую страницу. Во-первых, если на текущей странице недостаточно места, чтобы отобразить всю таблицу. Во-вторых, если в тексте перед таблицей есть разрыв страницы или вставленная страница разрыва. И наконец, если в настройках таблицы выбрано свойство «Keep with next» («Не разделять») и следующий текст не помещается на текущей странице, то таблица будет перенесена на следующую страницу.
Как исправить ситуацию, когда таблица в Word переносится на следующую страницу?
Есть несколько способов исправить ситуацию, когда таблица в Word переносится на следующую страницу. Во-первых, можно попробовать уменьшить ширину таблицы, чтобы она поместилась на текущей странице. Для этого можно изменить ширину колонок или сократить количество столбцов. Во-вторых, можно добавить разрыв страницы перед таблицей или вставленную страницу разрыва, чтобы таблица осталась на отдельной странице. И наконец, если у таблицы выбрано свойство «Keep with next» («Не разделять»), можно попробовать изменить это свойство или изменить текст, следующий за таблицей, чтобы он поместился на текущей странице.
Почему таблица в Word разрывается и переносится на следующую страницу?
Причин такого разрыва и переноса таблицы в Word может быть несколько. Возможно, это вызвано недостаточным местом на текущей странице для размещения всей таблицы. Также, причина может быть связана с указанными ограничениями для таблицы, например, с фиксированной шириной или высотой столбцов и строк. Еще одной причиной может быть наличие в таблице объединенных ячеек, которые занимают больше места и не могут поместиться на одной странице. Наконец, это может быть вызвано настройками разрыва страниц в документе.
Как можно исправить разрыв и перенос таблицы в Word на следующую страницу?
Существует несколько способов исправить разрыв и перенос таблицы в Word на следующую страницу. Во-первых, можно попробовать изменить размеры таблицы или ячеек так, чтобы они помещались на текущей странице. Для этого можно изменить высоту или ширину строк и столбцов, а также уменьшить размер текста в ячейках. Во-вторых, можно попробовать разделить таблицу на несколько частей и разместить их на разных страницах. Для этого можно использовать функцию разбиения таблицы на несколько таблиц или вставить разрыв страницы между частями таблицы. Наконец, можно изменить настройки разрыва страниц в документе, например, удалить разрывы страниц или изменить их положение.
Можно ли предотвратить разрыв таблицы в Word на следующую страницу?
Да, есть несколько способов предотвратить разрыв таблицы в Word на следующую страницу. Во-первых, можно использовать функцию автоматического изменения размера таблицы, чтобы она максимально помещалась на текущей странице. Для этого нужно выбрать таблицу и воспользоваться соответствующими инструментами вкладки «Разметка». Во-вторых, можно изменить настройки разрыва страниц в документе. Например, можно увеличить размер страницы или установить меньшие отступы, чтобы таблица полностью поместилась. Также, можно установить параметры разрыва страниц только после завершения таблицы, чтобы избежать ее разрыва. Наконец, можно использовать функцию автоматического переноса содержимого таблицы на следующую страницу в случае, если она не помещается на текущей странице.
Почему таблица в Word переносится на следующую страницу?
Таблица в Word может переноситься на следующую страницу по нескольким причинам. Во-первых, это может быть вызвано недостаточным пространством на текущей странице для размещения всей таблицы. Во-вторых, таблица может содержать элементы, которые не могут быть разбиты на две страницы, например, заголовки или объединенные ячейки. В-третьих, настройки разметки страницы могут привести к автоматическому переносу таблицы на новую страницу.