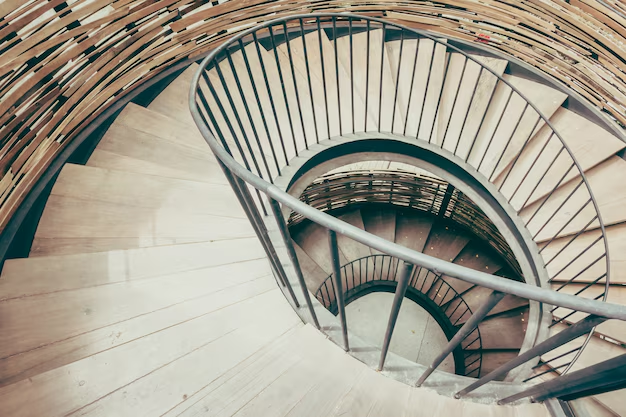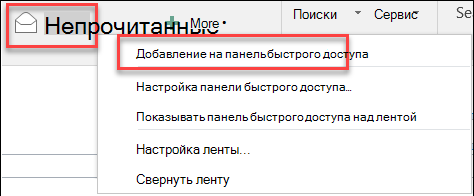
Microsoft Word – одна из самых популярных программ для работы с текстом. Она позволяет нам создавать, редактировать и форматировать документы так, чтобы они выглядели профессионально и аккуратно. Но что делать, если вдруг шрифт в Word отказывается меняться? В этой статье мы рассмотрим основные причины данной проблемы и попытаемся найти ее решение.
Одной из наиболее распространенных причин того, что шрифт в Word не меняется, является использование некорректных символов или языковых настроек. Проверьте, что вы используете правильный набор символов для шрифта, которым хотите оформить текст. Также убедитесь, что выбран правильный язык для текста, потому что некоторые шрифты доступны только для конкретных языков.
Еще одной возможной причиной проблемы является отсутствие выбранного шрифта на устройстве, на котором вы открываете документ Word. В этом случае при открытии документа на другом компьютере ваш шрифт будет заменен на стандартный. Мы рекомендуем использовать шрифты, которые доступны в большинстве версий Word или предлагать альтернативные шрифты, которые широко поддерживаются.
Почему шрифт не меняется в Word?
Есть несколько причин, почему такая проблема может возникнуть:
- Нехватка установленных шрифтов. Если шрифт выбранный для документа отсутствует на компьютере, Word будет использовать шрифт по умолчанию, и изменение шрифта не будет применяться.
- Неправильное форматирование. Возможно, в документе уже есть форматирование с принудительным заданием определенного шрифта, что может препятствовать изменению шрифта в других частях документа.
- Проблемы с настройками шрифтов в Word. Некоторые настройки Word или операционной системы могут блокировать возможность изменения шрифта.
Для решения проблемы, когда шрифт не меняется в Word, можно предпринять следующие действия:
- Установить недостающие шрифты на компьютере. Проверить, есть ли нужный шрифт в списке установленных шрифтов, и в случае отсутствия скачать и установить его.
- Изменить форматирование документа. Открыть раздел форматирования и удалить или изменить любое принудительное задание шрифта, которое может блокировать выбор других шрифтов.
- Проверить и настроить настройки шрифтов в Word. Перейти в диалоговое окно настроек шрифтов или настройки документа, чтобы убедиться, что они не блокируют возможность изменения шрифта.
Если после выполнения этих действий проблема все еще остается, может быть полезно обратиться за помощью к технической поддержке Microsoft.
Причины проблемы
Существует несколько причин, по которым шрифт в Word может не меняться:
- Неправильно выбранный шрифт или его отсутствие. Word может отобразить текст в шрифте по умолчанию, если запрошенный шрифт не установлен на компьютере или не поддерживается.
- Применение форматирования к конкретному тексту. Если шрифт не меняется только для определенной части текста, есть возможность, что к нему применено прямое форматирование или стилевое оформление, которое переопределяет глобальные настройки шрифта.
- Настройки документа. Если в документе установлены определенные настройки форматирования, такие как защита от изменений или ограничения на использование определенных шрифтов, это может препятствовать смене шрифта.
- Проблемы с шрифтами внутри самого Word. Иногда возникают проблемы с шрифтами в программе Word, которые могут привести к некорректному отображению и выбору шрифтов.
Определение конкретной причины проблемы может позволить найти наиболее эффективное решение для изменения шрифта в Word.
Неправильная выборка текста
Возможной причиной неправильной смены шрифта в Microsoft Word может быть неправильная выборка текста. Когда пользователь пытается изменить шрифт только для части текста, но вместо этого меняется весь документ, проблема может быть связана с неосторожным выбором слов или абзацев.
Чтобы правильно выбрать текст и изменить его шрифт, следует удостовериться, что курсор находится в нужной позиции. Если выбран неверный абзац или весь документ, как только пользователь начинает изменять шрифт, он применяется ко всем отмеченным элементам.
При изменении шрифта для отдельных слов или фраз также следует аккуратно выделить их. Необходимо установить курсор в начало выбранного текста, зажать левую клавишу мыши и выделить нужную часть. Затем можно указать новый шрифт и изменить его для выделенного фрагмента.
Ошибки в выборе текста могут привести к непредсказуемым изменениям шрифта в документе. Рекомендуется быть внимательным при выборе и изменении текста, чтобы избежать подобных проблем.
Некорректное форматирование шрифта
Если шрифт в документе не меняется, необходимо проверить настройки шрифтов в программе Word. Возможно, в настройках указан конкретный шрифт для всего документа или для определенного стиля форматирования. Проверьте настройки шрифтов и убедитесь, что они соответствуют вашим требованиям.
Еще одна возможная причина проблемы с изменением шрифта — использование защищенного режима при открытии документа. В защищенном режиме доступ к некоторым функциям Word может быть ограничен. Проверьте, не активирован ли защищенный режим и отключите его, если это возможно.
Также стоит проверить, является ли шрифт, который вы пытаетесь использовать, полностью поддерживаемым программой Word. Некоторые шрифты могут иметь ограниченную поддержку или быть совместимыми только с определенными версиями Word. В этом случае, попробуйте выбрать другой шрифт, который полностью поддерживается программой.
Если ничто из вышеперечисленного не помогло решить проблему, возможно, в документе есть нарушения форматирования или заметные ошибки шрифта. Проверьте форматирование документа и исправьте все возможные ошибки. Также попробуйте скопировать текст из проблемного документа в новый документ и повторить попытку изменения шрифта.
Все эти рекомендации помогут вам решить проблему с некорректным форматированием шрифта в программе Word. Обращайтесь к ним, если ваш шрифт не меняется или отображается неправильно в документе.
Решение проблемы
Если в Word шрифт не меняется, есть несколько причин, которые могут вызывать данную проблему. Вот несколько решений, которые помогут вам исправить ее.
1. Проверьте наличие шрифта на компьютере. Возможно, выбранный вами шрифт не установлен на вашем компьютере. Убедитесь, что шрифт, который вы пытаетесь использовать, доступен в системе.
2. Измените шрифт в настройках документа. Возможно, шрифт настроен в документе и переопределяет ваш выбор. Чтобы исправить это, откройте вкладку «Шрифт» в диалоговом окне настроек документа и установите нужный шрифт.
3. Проверьте наличие ограничений на шрифты. Некоторые документы могут иметь ограничения на определенные шрифты. Убедитесь, что ваш документ не имеет таких ограничений, иначе вам не удастся изменить шрифт.
4. Попробуйте изменить шрифт в другом документе. Если проблема возникает только в определенном документе, попробуйте открыть другой документ и изменить шрифт в нем. Если шрифт изменяется в других документах, проблема скорее всего связана с этим конкретным документом.
5. Перезагрузите компьютер. Иногда, перезагрузка компьютера может помочь решить проблему с изменением шрифта в Word.
Итак, если в Word шрифт не меняется, проверьте доступность шрифта, измените настройки документа, проверьте наличие ограничений и перезагрузите компьютер. Эти простые шаги помогут исправить проблему и позволят вам изменить шрифт в Word по вашему желанию.
Проверка выделения текста
Первым шагом для решения этой проблемы следует убедиться, что текст был правильно выделен. Часто возникает ситуация, когда пользователь случайно выделяет только часть текста или не выделяет его вовсе. Прежде чем изменять шрифт, убедитесь, что весь текст, который вы хотите изменить, выделен.
Чтобы правильно выделить текст в Word, можно использовать одну из следующих стратегий:
- Кликните в начале текста, который хотите выделить, затем зажмите левую кнопку мыши и перетащите курсор до конца текста. Таким образом, выделится весь требуемый текст.
- Дважды кликните на слове, чтобы выделить его полностью. Для выделения всего предложения или абзаца можно трижды кликнуть на слове или четырежды кликнуть на абзаце.
- Зажмите клавишу Shift на клавиатуре и зажмите стрелку вправо или влево, чтобы выделить текст от текущего положения курсора до конца слова или предложения.
После правильного выделения текста можно попытаться изменить его шрифт. Если вы все еще не можете изменить шрифт, то, возможно, причина в других факторах, таких как ограничения вставленных элементов, некорректные настройки документа или проблемы с установленным шрифтом на компьютере. В таком случае рекомендуется обратиться к дополнительной документации или к поиску помощи в Интернете для решения конкретной проблемы.
Использование стилей форматирования
В Word существует возможность использования стилей форматирования, которые позволяют значительно упростить и ускорить процесс изменения шрифта в документе. Стили позволяют определить набор параметров форматирования, таких как шрифт, размер, цвет и выравнивание, и применять их к тексту с помощью одного клика.
Для использования стилей форматирования в Word необходимо открыть панель «Главная» и выбрать необходимый стиль из списка. После выбора стиля, все абзацы или выделенный текст, к которым будет применен стиль, автоматически изменятся в соответствии с заданными параметрами форматирования.
Если после выбора стиля текст не меняется, возможно в документе уже были применены другие форматирования, которые переопределяют стиль. В таком случае необходимо снять все предыдущие форматирования с текста, чтобы стиль мог работать корректно.
Также стоит обратить внимание на то, что стили форматирования могут быть определены как глобально для всего документа, так и локально для отдельного абзаца или отрывка текста. Для применения глобального стиля к тексту необходимо выделить нужный участок и выбрать стиль из списка. Для применения локального стиля необходимо установить курсор в нужное место и выбрать стиль из списка.
Использование стилей форматирования в Word позволяет значительно сэкономить время и силы при изменении шрифта в документе. Они обеспечивают консистентность и единообразие форматирования, что делает документы более читабельными и профессиональными.
Поэтому, если шрифт в Word не меняется, рекомендуется использовать стили форматирования, чтобы упростить процесс и избежать возможных проблем.
Обновление или переустановка Word
Если проблема с изменением шрифта в Word не устраняется с помощью вышеуказанных методов, можно попробовать обновить или переустановить само приложение. Это может помочь решить любые технические проблемы программы и восстановить нормальную работу.
Для обновления Word необходимо:
- Открыть приложение Microsoft Word.
- Перейти в меню «Справка» в верхней панели инструментов.
- Выбрать пункт «Проверить наличие обновлений».
- Подождать, пока приложение проверит наличие доступных обновлений.
- Если обновления найдены, следуйте инструкциям на экране, чтобы установить их.
- После завершения обновления перезапустите компьютер и проверьте, изменился ли шрифт в Word.
Если обновление не решает проблему, то можно попробовать переустановить Word. Для этого необходимо выполнить следующие действия:
- Откройте «Панель управления» на вашем компьютере.
- Выберите раздел «Установка и удаление программ» или «Программы и компоненты».
- Найдите Microsoft Office или Microsoft Word в списке установленных программ.
- Щелкните правой кнопкой мыши по нему и выберите «Удалить».
- Следуйте инструкциям на экране, чтобы полностью удалить Word с вашего компьютера.
- После удаления перезагрузите компьютер.
- После перезагрузки компьютера установите Word заново с помощью оригинального установочного файла или установочного диска.
После переустановки проверьте, изменился ли шрифт в Word. Если проблема все еще не устранена, рекомендуется обратиться в службу поддержки Microsoft для получения дальнейшей помощи и решения проблемы.
Вопрос-ответ:
Почему в Word шрифт не меняется?
Проблема с изменением шрифта в Word может быть вызвана несколькими причинами. Одной из основных причин может быть неправильное форматирование текста, когда шрифт применен только к отдельным частям текста, а не ко всему документу. Также возможно, что у вас отсутствует нужный шрифт на компьютере или он поврежден. Кроме того, проблема может быть связана с настройками Word или вашего операционной системы.
Как изменить шрифт в Word?
Чтобы изменить шрифт в Word, выделите нужный текст или весь документ (клавишей Ctrl + A), затем выберите на вкладке «Главная» в разделе «Шрифт» нужный шрифт из выпадающего меню. Здесь же вы можете выбрать размер шрифта, стиль (жирный, курсив и т. д.), а также иные настройки шрифта. Если шрифт не меняется, проверьте применение шрифта к выделенному тексту и убедитесь, что он установлен на вашем компьютере.
Почему у меня в Word отображается другой шрифт, чем я выбрал?
Если в Word отображается другой шрифт, возможно проблема связана с использованием замены шрифтов. Это функция, которая автоматически заменяет недоступные шрифты на аналогичные шрифты, которые установлены на компьютере. Для исправления этой проблемы можно отключить автоматическую замену шрифтов в настройках Word.
Как установить новый шрифт в Word?
Чтобы установить новый шрифт в Word, сначала убедитесь, что у вас есть файл шрифта с расширением .ttf или .otf. Затем скопируйте этот файл в папку «Шрифты» вашей операционной системы. После этого новый шрифт должен появиться в списке шрифтов в Word. Если шрифт не отображается, попробуйте перезагрузить Word или компьютер, чтобы обновить список шрифтов.
Что делать, если шрифт в Word сбит с размера?
Если шрифт в Word сбит с размера, то возможно проблема связана с форматированием текста, когда указан конкретный размер шрифта для разных частей текста. Чтобы исправить проблему, выделите нужный текст или весь документ (Ctrl + A), затем выберите нужный размер шрифта на вкладке «Главная» в разделе «Шрифт». Если это не помогает, попробуйте изменить масштаб отображения документа или проверить настройки масштабирования в Word.
Почему в Word шрифт не меняется?
Причина может быть в том, что вы пытаетесь изменить шрифт для всего документа, но при этом выделено только часть текста. Шрифт будет изменяться только для выделенной части.